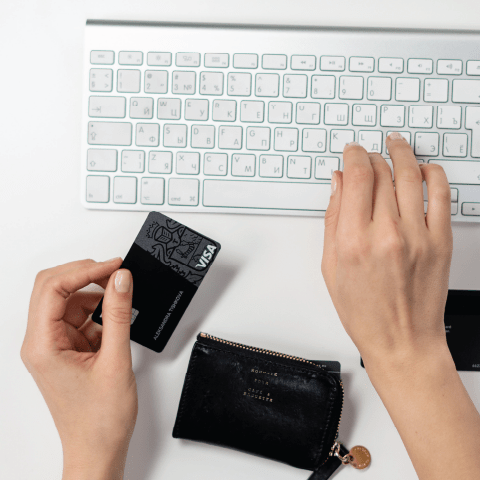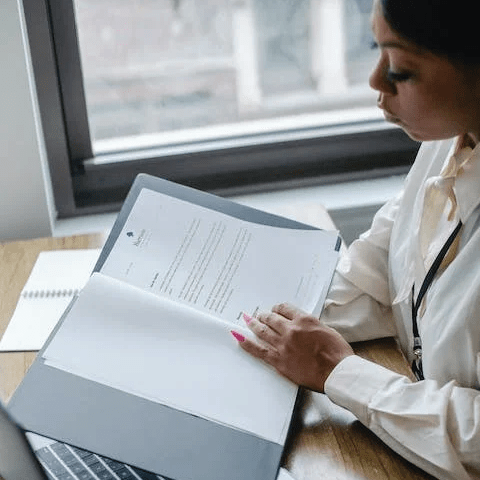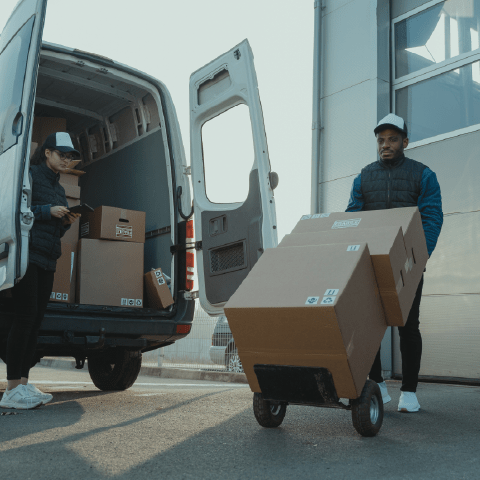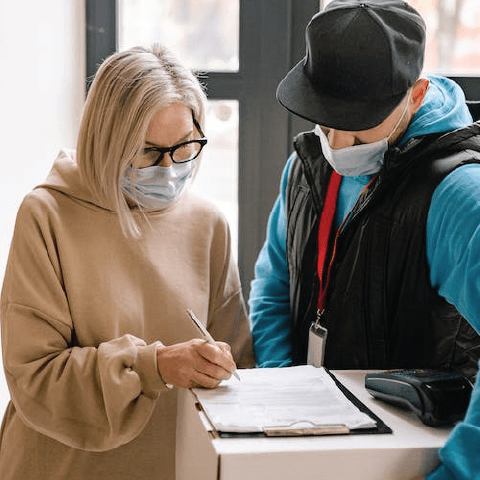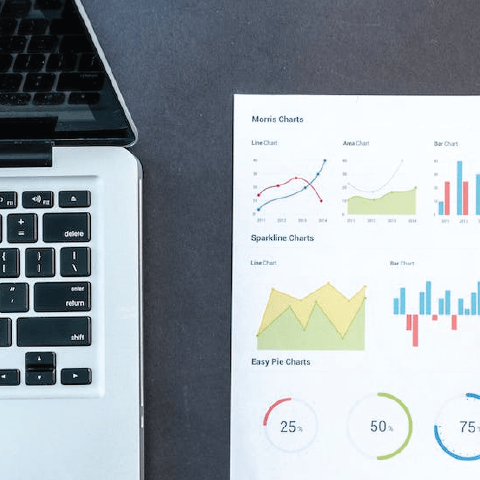Requisitions and Purchase Orders
A purchase order, or PO, is a formal order for goods or services sent to a supplier that includes the order details, requirements, and any terms and conditions. It’s also the preferred way to pay for goods and services at MIT. The purchase order process starts by creating a requisition in Buy-to-Pay.
Creating a requisition is the first step in the purchase order process and details what you are purchasing, from what supplier, and for how much. Submit a requisition in Buy-to-Pay as soon as you know you need to purchase a good or service.
You can shop for goods using punchout catalogs in Buy-to-Pay. Once you shop and are ready to check out, you will be automatically routed to create a requisition and complete the purchase.
If the supplier does not have a punchout catalog or you are buying a service, click the button labeled Not sure? Let us guide you to the right of the search bar. From there, you will be asked to select Requisition by amount, Requisition by quantity, or Start from a previous request option.
To help determine which Requisition option to select, you should first decide whether to request a standard PO or a blanket PO (see Buying and Paying Policies, Section 4.04).
It is appropriate to request a blanket PO when:
- goods or services will be delivered periodically, over a 12-month period (or less)
- individual orders against the blanket PO are relatively inexpensive
- invoices against the blanket PO may be charged across multiple cost objects
Use the Requisition by amount form to create a requisition that does not require a quantity. Examples include creating blanket Purchase Orders (POs), POs that will have multiple invoices charged to it, or POs for professional services.
Use the Requisition by quantity form to create a requisition for a purchase that will specify a quantity of goods, such as laboratory or office supplies. This will create a standard Purchase Order.
Use the Start from a previous request option to create a requisition with information populated from a previously submitted requisition.
Fill out the requested information and click Submit.
Go to your Buy-to-Pay cart to complete your order. Fill out all relevant information, including justification and shipping address. If you add any attachments, be sure to check the Attachments Included checkbox to ensure proper workflow. Select or update your billing information (G/L and cost object) as needed.
You can make changes to multiple line items at once by selecting the checkbox to the left of each line and then clicking Edit Selected.
You can save your cart by clicking Save, or you can save your requisition as a draft (but remove it from your cart so you can keep shopping) by clicking Save for Later.
Once you have completed your requisition, you can submit it for approval.
Depending on your department and what authorizations you have, the requisition will either auto-approve or route to an approval group within your department. VPF cannot process a requisition until it receives financial approval from the department. Once the requisition is approved by the department, the requisition is checked for compliance with Institute policies and sponsor requirements by VPF. Based on the complexity of the requisition, it may impact approval timing. Once all requirements are satisfied, VPF can issue the PO.
If you are a member of the approval group, you can approve requisitions from your homepage under To Do, or in your Recent Activity. Note that if you are a member of more than one approval group in the chain, you may need to approve the requisition more than once.
Use the Add button near the approval chain on the bottom of the requisition to add Approvers (who must approve the requisition) or Watchers (who can see the requisition). Use the Comments box at the bottom of the requisition to send a note to your Approver(s).
When a requisition is rejected, a reason will be entered to notify the submitter of the reason(s) why. The rejected request will go back to the submitter in "draft" mode. This will give the submitter the opportunity to amend and resubmit the request, if needed.
Changing, Canceling, or Closing a PO
If you are making your purchase through Buy-to-Pay, you can often modify your order through the Buy-to-Pay system:
- If the purchase order has not been issued you can edit a requisition any time by locating the requisition in the Recent Activity section of the Buy-to-Pay homepage. Go to the Actions drop-down menu and click Withdraw. Make any necessary changes and resubmit it for approval.
- After purchase order is issued, you can modify it by submitting a request for an Order Change. To find your PO, go to Recent Activity on the Buy-to-Pay homepage. Navigate to the PO by clicking the link that starts with PO and is followed by a string of numbers (e.g., PO 123456). On the Purchase Order page, scroll to the bottom and click Request Change. Make all desired changes and submit for approval.
If you wish to cancel an order, contact the supplier directly.
If you ordered through a Buy-to-Pay punchout catalog, you should then cancel the purchase order in the system. Open the PO and click Request Change, then click Request PO Cancellation. The cancellation will go through the same steps as would a PO Change Request, to ensure all approvers are aware of the change.
Some departments, labs, or centers (DLCs) choose to close out their purchase orders in Buy-to-Pay once they have received their goods and/or their services are satisfactorily completed.
If you need to close a PO, use the Close PO form.
Before submitting a PO closeout request, be sure to check that:
- There are no pending change orders on the PO.
- The order has been received and all documentation (e.g., receipts, packing slips) have been uploaded.
- All invoices for goods received or services performed are fully approved.
- No future invoices are expected from the supplier.
- If no goods were received or no services performed and the order is being canceled, there are no pending or approved invoices that need to be deleted or voided.
If a department needs a PO reopened, please reach out to Procurement Operations.
If you need to terminate a PO without the agreement of the supplier, contact VPF’s Contracts team for assistance.
Receiving
The receiving feature in B2P allows you to:
- Mark items or services as Partially Received or Received.
- Note quantity of items or dollar amount of services received.
- Note date received.
- Upload attachments.
Using B2P receiving functionality to mark quantity and date received for items or services is a record of receipt and is a sufficient substitute for a paper, scanned packing slip, or other record of receipt. When you receive an item or service in B2P, you are creating an original electronic record through which you are confirming:
- The recorded quantity of items has been physically received on the date recorded, and the items are in good working order.
- The recorded amount of services has been rendered satisfactorily by the date recorded.
Invoices
After the supplier has fulfilled an order, an invoice should be sent to VPF only once using one of the below methods. In order to pay an invoice, the PO must have sufficient funds to cover the payment on a cost object that is valid on the date the PO was created and the date of the invoice.
MIT’s standard payment terms are net 30. When using the Buy-to-Pay (Coupa) supplier portal, suppliers can receive accelerated payment on an invoice in exchange for a discounted rate on goods and services:
- Net 30 (default)
- Net 15, 1% discount
- Net 10, 2% discount
MIT suppliers have free access to the Buy-to-Pay Supplier Portal (Coupa), a self-service central online portal for receiving orders, submitting invoices, and tracking payment status. This is the preferred method to submit invoices.
If a supplier you are working with is already signed up, they can easily submit their invoice through B2P. If they are not yet registered, encourage the supplier to join B2P. This is the preferred method to submit invoices.
With this method, POs are sent electronically to the supplier's email address. The supplier can click Create Invoice to pull up an invoice template based on the PO details. They can then make any edits needed (e.g., change the invoice amount if it is a partial invoice) and send the invoice directly to the B2P system.
If a supplier is unable to use the B2P or PO email invoicing options, they can send each invoice as a PDF attachment to invoices@mit.coupahost.com.
Each PDF invoice is entered into the B2P system by the VPF Accounts Payable team, so this method of submitting invoices can take longer than the other invoicing options.
To ensure each invoice is processed in a timely manner, suppliers need to follow these guidelines when emailing invoices:
- Ensure the B2P PO number is written prominently on the invoice.
- Attach each invoice as a PDF in a single email, one invoice per attachment.
- Leave the subject line and body of the email completely blank.
If a supplier does not submit the invoice to Buy-to-Pay and instead sends it to you, you can submit it for payment by sending it to invoices@mit.coupahost.com. Note that each B2P PO creates a corresponding PO in SAP. Please do not write the SAP PO on the invoice.
To ensure the invoice is ready to be processed, please follow these guidelines:
- Write the B2P PO number prominently on the invoice.
- Be sure invoice date and payment information are included, along with any special instructions.
- Email the invoice to invoices@mit.coupahost.com. You can send one email with multiple invoices. Make a PDF of each invoice and then attach each individual invoice as a separate attachment. Backup, such as a packing slip, for an invoice should be included in the same PDF as the invoice.
- Leave the body of the email completely blank.
- SAP legacy PO invoices should not be sent to the Coupa email address. Please send any SAP PO invoices via campus mail to Accounts Payable, NE49-4000.
Invoices are the only items that should be sent to invoices@mit.coupahost.com. Accounts Payable can only make payments from an invoice, and will not be able to process a payment from a packing slip, order confirmation, account statement, or any other document.
You should be able to view and approve your invoice in B2P within 3-5 business days. If you do not find your invoice in the Buy-to-Pay system after 5 business days, please contact b2p@mit.edu for an update on the status.
Viewing Activity and Creating Reports
B2P allows you to create reports on all of your transactions made through the portal, such as a listing of your requisitions, POs, receipts, and more.
You can also create scheduled reports called Views that can be emailed to you and other recipients on a daily, weekly, or monthly basis.
You can view your five most recent B2P transactions (not SAP purchases) under the Recent Activity block on the B2P home page. Click View All to visit your Activity page, which lists all of your transactions.
On the Activity page, first select if you would like to view a report of your requisitions, orders (purchase orders), order changes (also known as change orders), invoices, and receipts. Once you select your report, you can sort and filter items, perform actions on that item, or export those items to a spreadsheet.
Creating Views
- From the B2P homepage, click View all in the Recent Activity block.
- From this Activity page, use the View dropdown to select a standard View.
- After making your selection, click the clock icon to the right of the View dropdown menu to set your preferences for the emailed report, then click Save.
Scheduled Views/reports
- To view and edit your scheduled Views/reports, selecting Settings from the drop-down menu under your name in the upper-right corner.
- Click on the Reports tab to see the reports you have set up/scheduled.
- You can click the Edit icon to change the recipients, frequency, or other details. You can also click the Delete icon to delete the report.
Check your authorizations
To share custom Views in B2P with others in your department, you will need the View B2P Transactions role (assigned by your Financial Primary Authorizer in the Roles Database or by emailing business-help@mit.edu).
Once you have this authorization for your department (e.g., D_IS&T), you can create B2P Views that can be shared with others who also have this role.
If you need clarification on your department code, visit rolesweb.mit.edu. Click Hierarchy of qualifiers and select Qualifier type DEPT, then click Submit. You can find your department to find its D_ qualifier.
You can create a shared View visible only to people with the View B2P Transactions role for a given department.
Create view
- Navigate to the Activity page (which you can go to from the B2P homepage by clicking View all in the Recent Activity block).
- Open the tab in which you want to create the shared View. From the View dropdown menu, select Create View.
- After naming the View, select Restrict by content group and enter the D_ qualifier for your department.
- Under Conditions, enter the filters for this View. Under Columns, select the columns for the View and the order you want them to display by dragging and dropping the boxes. Choose the criteria that should be used to sort the display, then click Save.
- You can select the View and click the pencil icon next to the View dropdown to make edits.